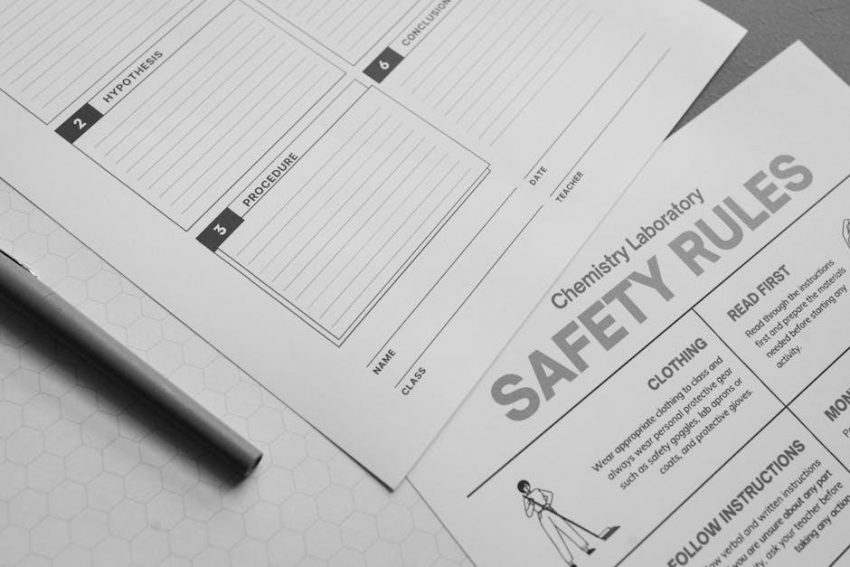The HP LaserJet P1102w is a compact, wireless monochrome laser printer designed for home and office use, offering high-quality black-and-white printing with advanced features like HP ePrint and energy-saving modes.
Overview of the Printer and Its Features
The HP LaserJet P1102w is a compact, wireless monochrome laser printer designed for home and small office use. It offers fast printing with speeds of up to 19 ppm for letter-sized documents and 18 ppm for A4. The printer supports high-quality resolution of up to 600 x 600 dpi, ensuring sharp and professional text output. With built-in wireless connectivity, it allows printing from multiple devices and supports HP ePrint for remote printing. The P1102w also features HP Smart Install for easy setup without a CD and includes energy-saving modes to reduce power consumption. Its compact design and quiet operation make it ideal for shared workspaces.
What’s Included in the Box
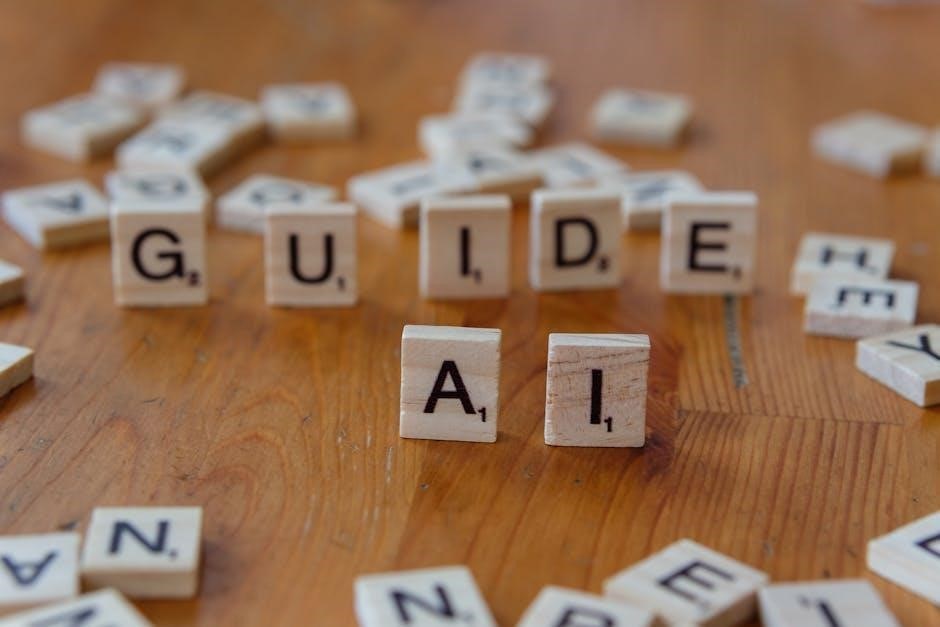
The HP LaserJet P1102w printer box contains the printer unit, an introductory HP LaserJet Black print cartridge, a power cord, and a CD with printer software and documentation. Additionally, a Getting Started Guide and support flyer are included to help with setup. The box also includes a Smart Install feature, allowing for easy installation without the need for a CD. For connectivity, the printer supports wireless printing, enabling multiple users to connect and print seamlessly. Optional items, such as additional toner cartridges, can be purchased separately. The contents provide everything needed to start printing right away, ensuring a smooth and efficient setup experience.

Setting Up the Printer
Connect the printer to a power source and install the print cartridge. Use the CD or download drivers from HP’s website for software installation.
Unboxing and Physical Setup
Carefully unbox the printer and ensure all components are included: the printer, introductory toner cartridge, power cord, and software CD. Place the printer on a flat, stable surface. Connect the power cord to a nearby outlet. Open the printer’s front door to access the toner cartridge slot. Remove the protective packaging from the toner cartridge and insert it into the printer, following the alignment guides. Close the door gently. Ensure the printer is placed in a well-ventilated area, away from direct sunlight. Its compact design allows for easy placement on a desk or shelf. Plug in the power cord and turn it on to complete the physical setup.
Installing Printer Software and Drivers
Insert the provided software CD into your computer. Run the setup program and follow the on-screen instructions to install the printer drivers and software; If the CD is unavailable, download the drivers from HP’s official website. Ensure compatibility with your operating system (Windows, macOS, or Linux). For wireless setup, connect the printer to your network and install the drivers on all devices that will use the printer. The HP Smart Install feature allows quick installation without a CD. Follow the prompts to complete the installation, ensuring all features are enabled for optimal performance. This process ensures seamless printing and access to advanced features like HP ePrint.

Printing Basics
The HP LaserJet P1102w supports various print media, including paper, envelopes, and transparencies. It features a 150-sheet input tray and a 100-sheet output bin for convenient printing. With a print speed of up to 19 ppm for letter-sized documents and 18 ppm for A4, it ensures efficient output. Compact and energy-efficient, the printer is ideal for small spaces and everyday use.
Loading Paper and Print Media
The HP LaserJet P1102w supports a variety of print media, including laser paper, envelopes, labels, and transparencies. The input tray holds up to 150 sheets of paper, while the output bin can accommodate 100 sheets. For optimal printing, ensure paper is aligned correctly in the tray and does not exceed the maximum capacity. Supported paper weights range from 16 to 43 lb, and sizes include letter, A4, and custom formats. Always use HP-recommended media for best results. Avoid mixing different media types in the tray to prevent jams. Adjust the paper guides to fit the media size, ensuring proper alignment for smooth operation.
Configuring Print Settings for Optimal Quality
To achieve the best print quality with the HP LaserJet P1102w, adjust the print settings according to your document type. In the printer driver, select the appropriate paper type and size from the dropdown menus. Choose “Normal” for standard prints or “Best” for higher quality. For detailed graphics, enable 1200 dpi resolution. Ensure the media type matches the paper loaded in the tray to prevent misalignment. Use the toner saver option for draft prints to reduce toner usage. For custom settings, adjust brightness and contrast for photos or select “EconoMode” for energy efficiency. Always preview your settings before printing to ensure optimal results.
Troubleshooting Common Issues
Troubleshoot common issues by diagnosing print quality problems, resolving connectivity errors, and ensuring proper toner cartridge installation. Refer to the manual for detailed solutions.
Diagnosing and Fixing Print Quality Problems
Print quality issues can often be resolved by adjusting settings or cleaning the printer. Check for streaks, smudges, or faded text. Clean the printer’s interior and toner cartridge area using a soft cloth. Ensure the toner cartridge is properly seated and not damaged. Adjust print settings in the driver, such as resolution or toner density, for optimal output. If issues persist, refer to the manual for detailed troubleshooting steps, including replacing worn-out parts or resetting the printer. Regular maintenance, like cleaning the fuser or rollers, can prevent recurring problems. Consult the manual for specific guidance tailored to the HP LaserJet P1102w model.
Resolving Connectivity and Driver Issues
To address connectivity problems, ensure the printer is properly connected to your network or computer; Restart the printer and router to refresh the connection. For wireless issues, verify the network name and password. Install or update drivers from the HP support website to ensure compatibility with your operating system. Use HP Smart Install for quick driver setup without a CD. If using Windows, check for driver updates in Device Manager. For persistent issues, reset the printer to factory settings or consult the manual for advanced troubleshooting steps. Ensure the printer firmware is up to date for optimal performance.

Maintenance and Upkeep
Regular maintenance ensures optimal performance and longevity of the HP LaserJet P1102w. Clean the printer interior and replace toner cartridges as needed. Schedule routine checks.
Cleaning the Printer and Replacing Toner Cartridges
Regular cleaning ensures the HP LaserJet P1102w operates smoothly. Turn off the printer and unplug it before cleaning. Use a soft cloth to wipe dust from the exterior and interior. For replacing toner, open the cartridge door, pull out the old cartridge, and insert the new one securely. Align the new cartridge properly to ensure optimal print quality. Refer to the manual for detailed step-by-step instructions. Proper maintenance extends the printer’s lifespan and prevents print quality issues. Always use genuine HP toner cartridges for consistent performance.
Scheduling Regular Maintenance for Longevity
Regular maintenance is crucial for extending the lifespan of the HP LaserJet P1102w. Schedule monthly cleanings to remove dust and debris, ensuring optimal performance. Replace the toner cartridge as needed, and check for firmware updates to keep the printer running efficiently. Use the HP Smart Install feature for seamless software updates. Additionally, calibrate the printer periodically to maintain print quality. Proper upkeep prevents mechanical issues and ensures consistent output. Refer to the user manual for a detailed maintenance schedule and guidelines to keep your printer in peak condition. Regular care enhances reliability and minimizes downtime, ensuring your printer continues to deliver high-quality results.

Wireless and Mobile Printing
The HP LaserJet P1102w supports wireless printing via HP ePrint and AirPrint, enabling seamless document printing from mobile devices and computers over a network connection.
Setting Up Wireless Connectivity
To set up wireless connectivity for the HP LaserJet P1102w, connect it to your network using the control panel or a temporary USB cable. Install the HP Smart app on your device, select the printer, and follow on-screen instructions to complete the setup. Ensure the printer and devices are on the same network for seamless printing. Use HP ePrint to print by emailing documents to the printer’s email address. For Apple devices, AirPrint enables direct printing without additional software. If issues arise, restart your router and ensure firmware is updated. This setup allows wireless printing from computers, smartphones, and tablets effortlessly.
Using HP ePrint and AirPrint Features
To use HP ePrint, enable the feature on your HP LaserJet P1102w and locate its email address in the printer settings or printed report. Attach the document to an email and send it to the printer’s email address. For AirPrint, ensure the printer and Apple device are connected to the same network. Select the printer from your device’s AirPrint list to print directly. Both features eliminate the need for cables or additional software; Troubleshoot by ensuring the printer is network-connected and firmware is updated. These features provide seamless wireless printing from computers, smartphones, and tablets, enhancing productivity and convenience.
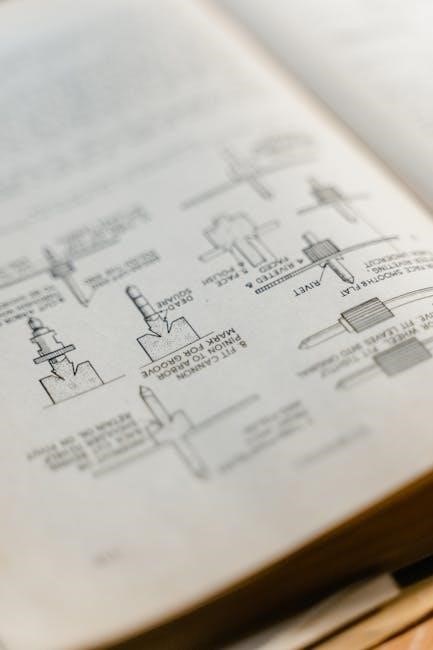
Advanced Features and Customization
The HP LaserJet P1102w offers energy-saving modes to reduce power consumption and customizable settings for optimal performance. Wireless printing and mobile features enhance productivity and convenience.
Enabling Energy-Saving Modes
The HP LaserJet P1102w features energy-saving modes to reduce power consumption. Enable these modes to lower your environmental impact and operating costs. The printer automatically switches to a low-power “Ready” mode when inactive and enters “Sleep” mode after extended periods of inactivity. To activate these settings, access the printer’s control panel or use the HP Smart app. Customizable energy-saving preferences allow you to balance performance and efficiency. By enabling these modes, you can significantly reduce energy usage without compromising print quality or productivity. Regular software updates ensure optimal energy efficiency and performance. This makes the P1102w an eco-friendly choice for home or office use.
Customizing Printer Settings for Specific Needs
The HP LaserJet P1102w allows users to customize printer settings to meet specific requirements. Access the printer’s control panel or use the HP Smart app to adjust settings like print quality, paper type, and layout. For advanced customization, modify settings such as toner saver mode, automatic duplex printing, or custom print shortcuts. These options ensure optimal performance for various printing tasks. Additionally, users can set default preferences for frequently used settings, streamlining the printing process. Customizable settings enhance productivity and adaptability, making the P1102w suitable for diverse printing needs in both home and office environments. This flexibility ensures efficient and tailored printing experiences.